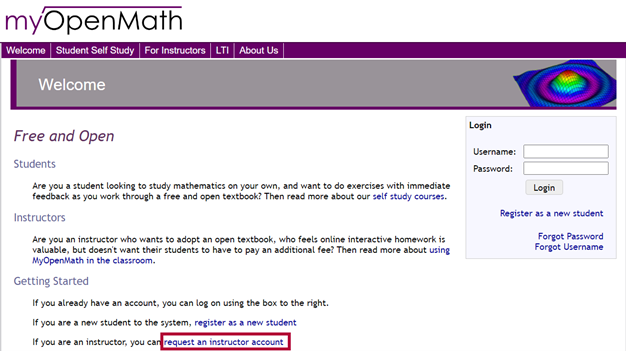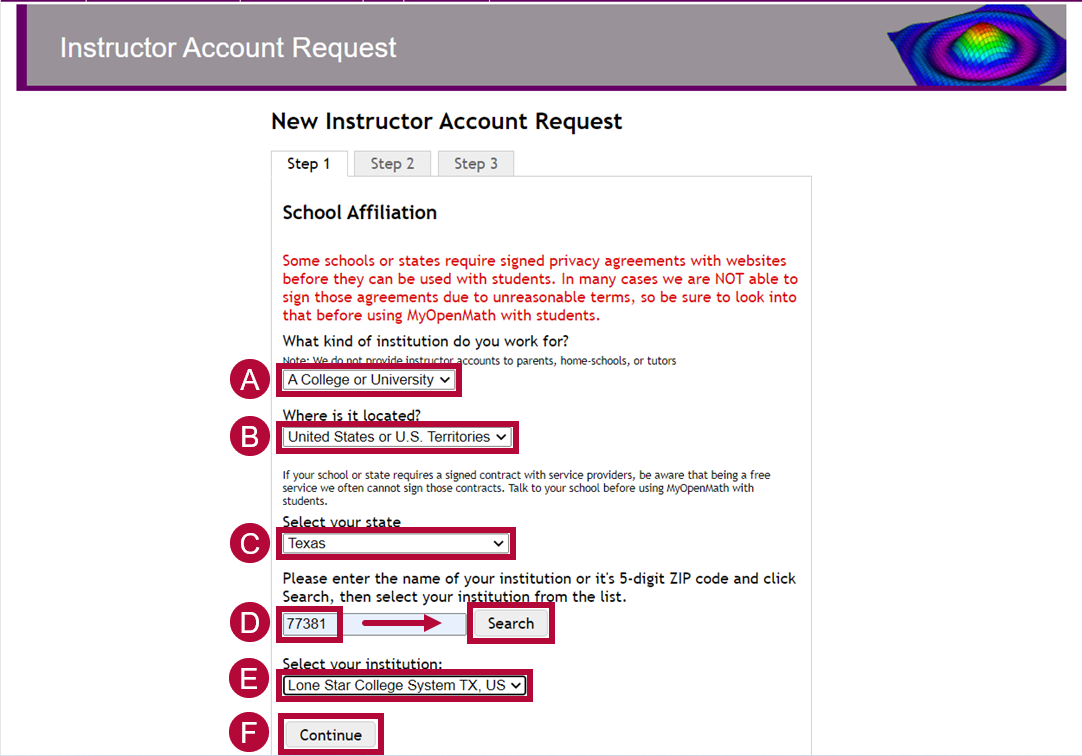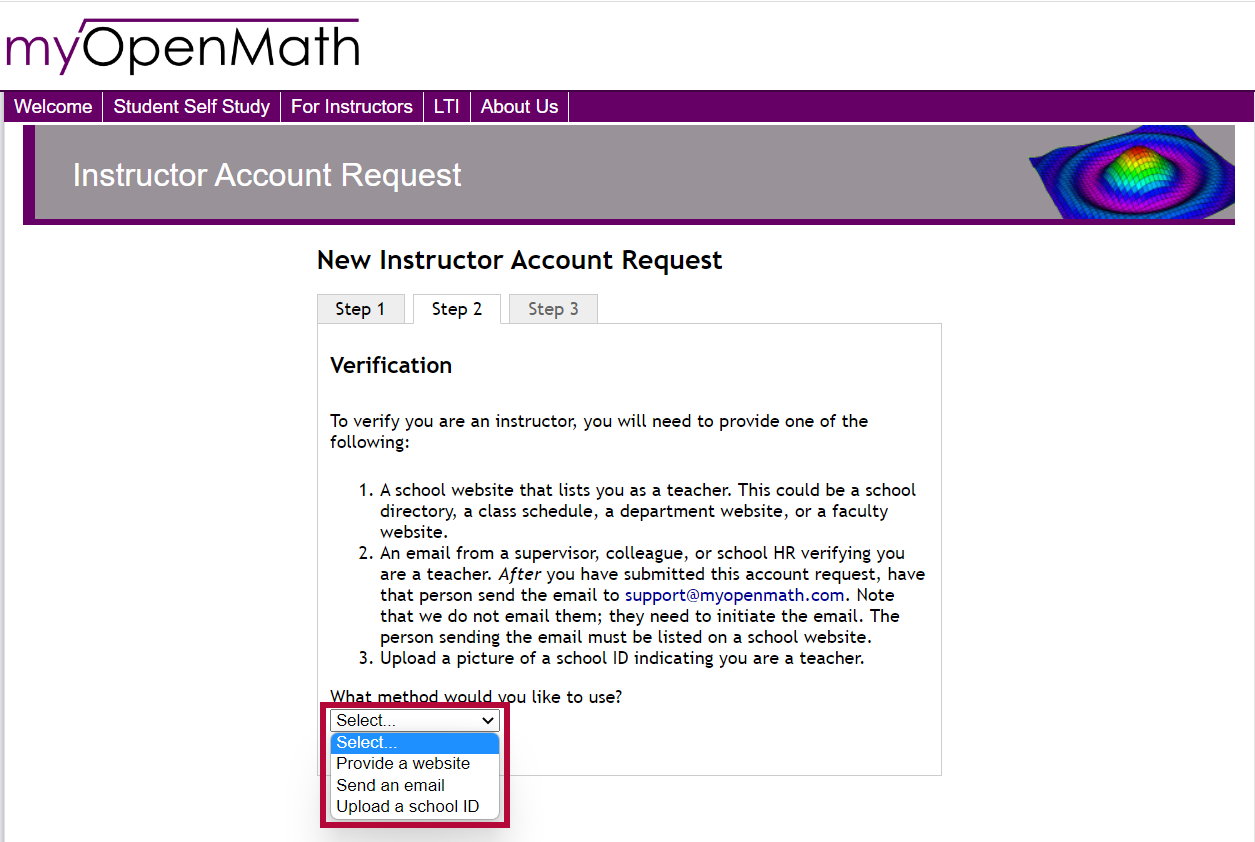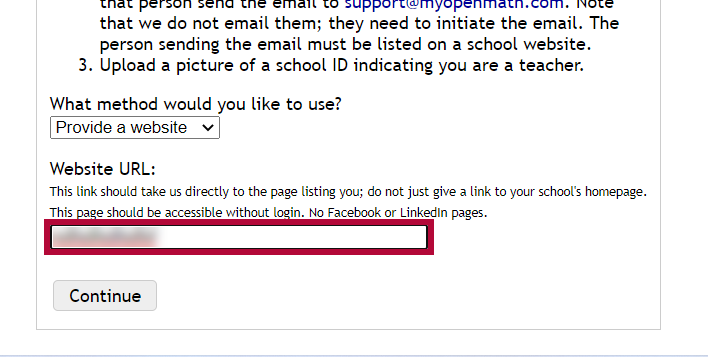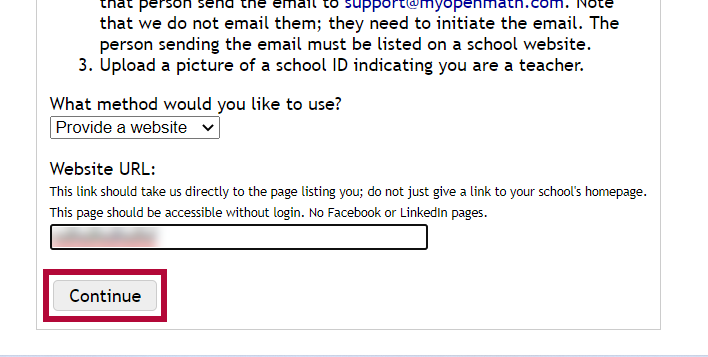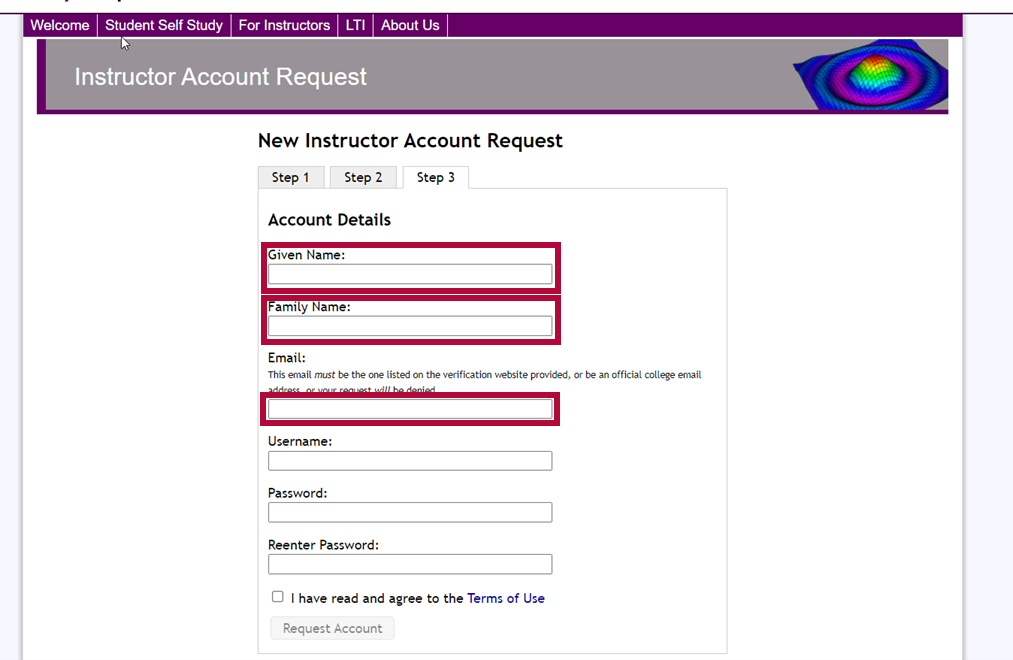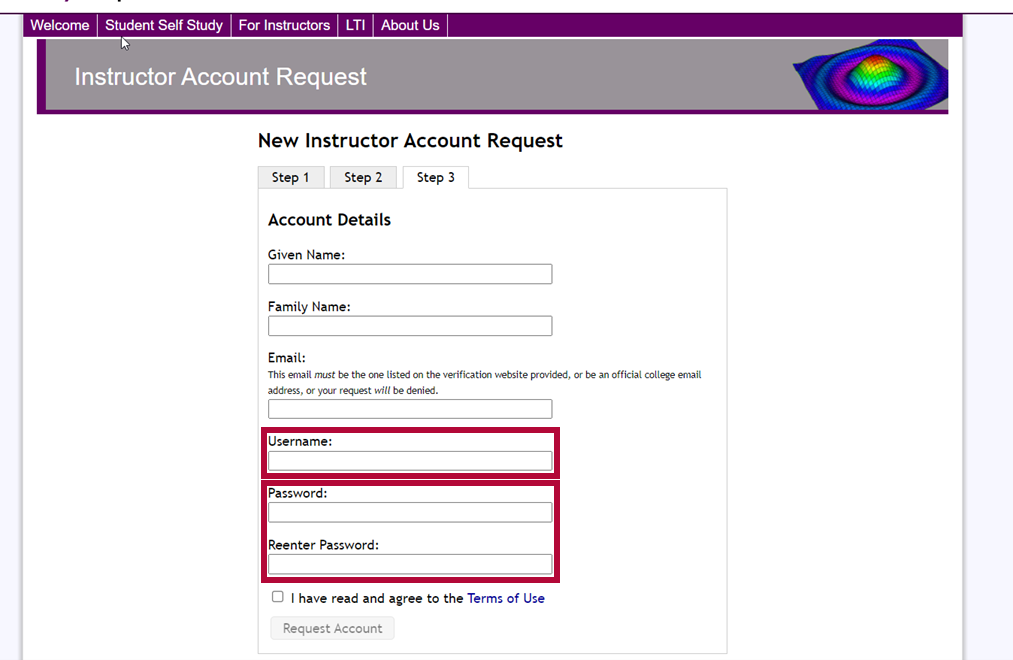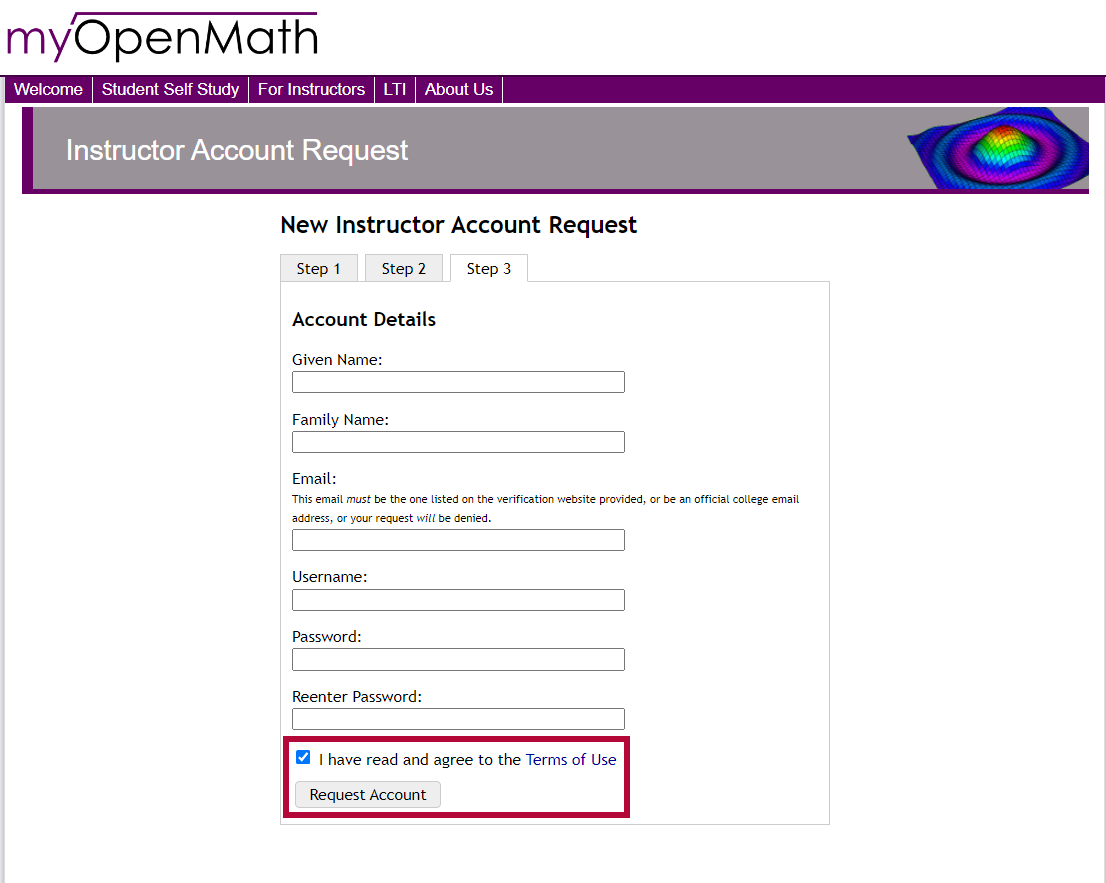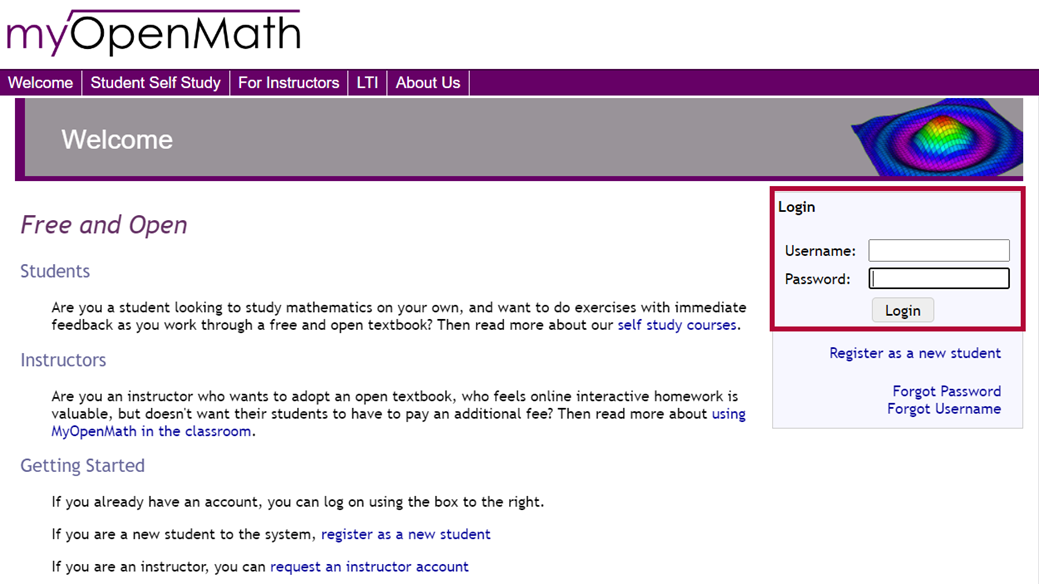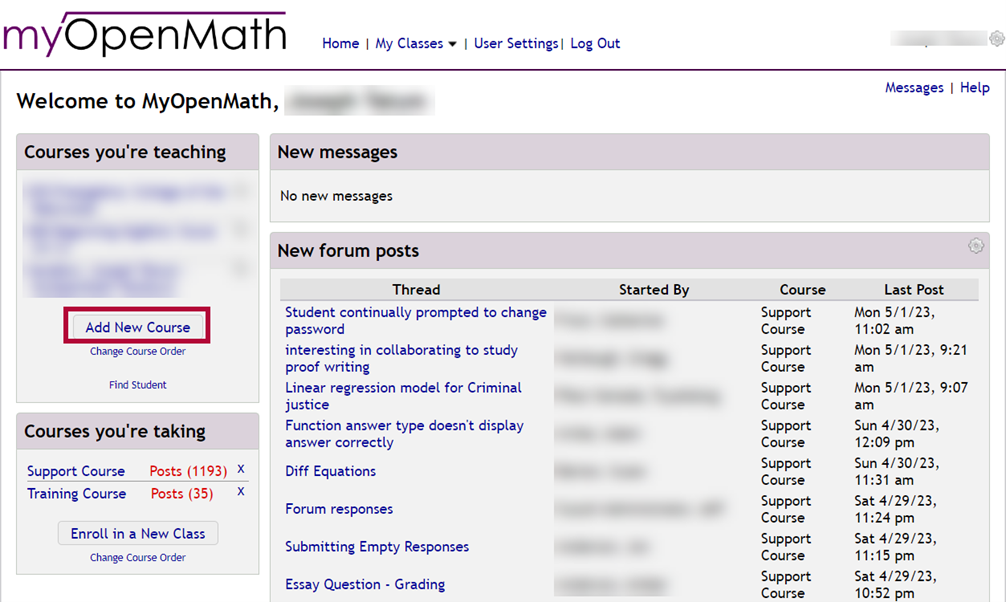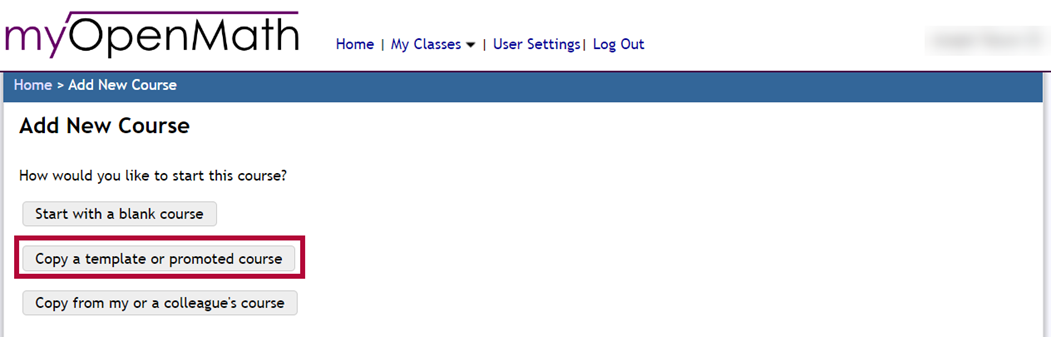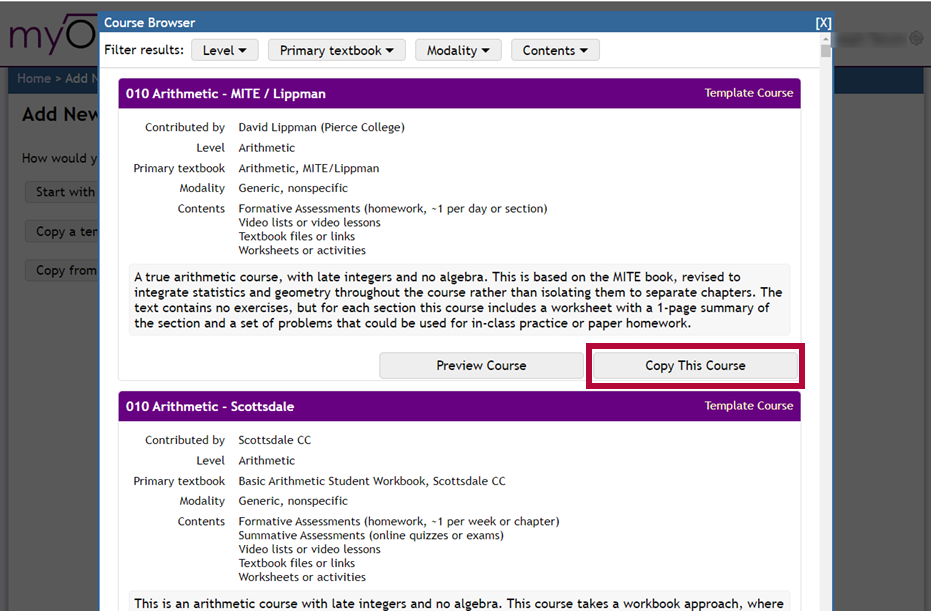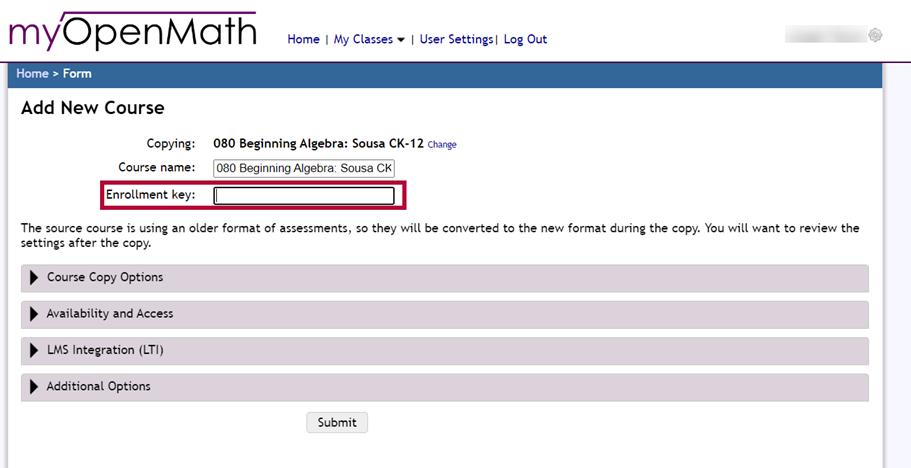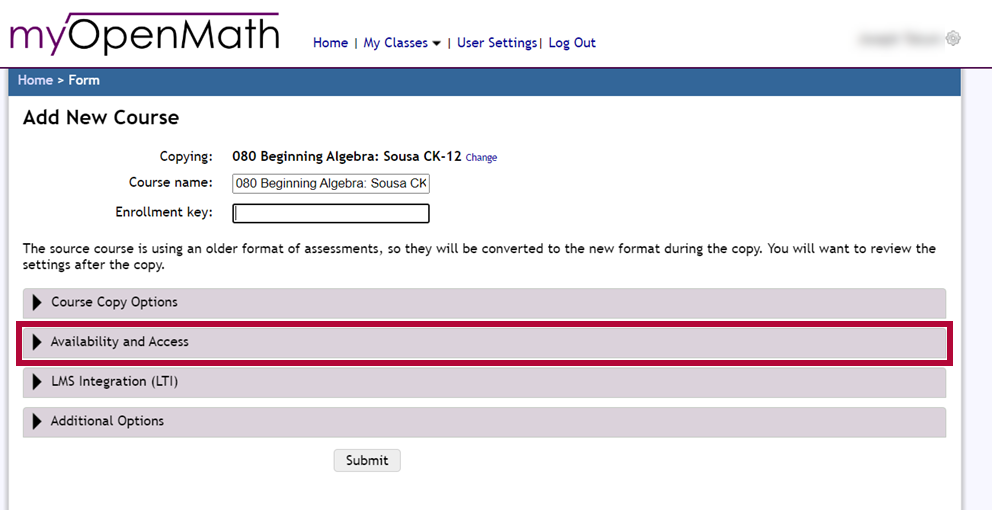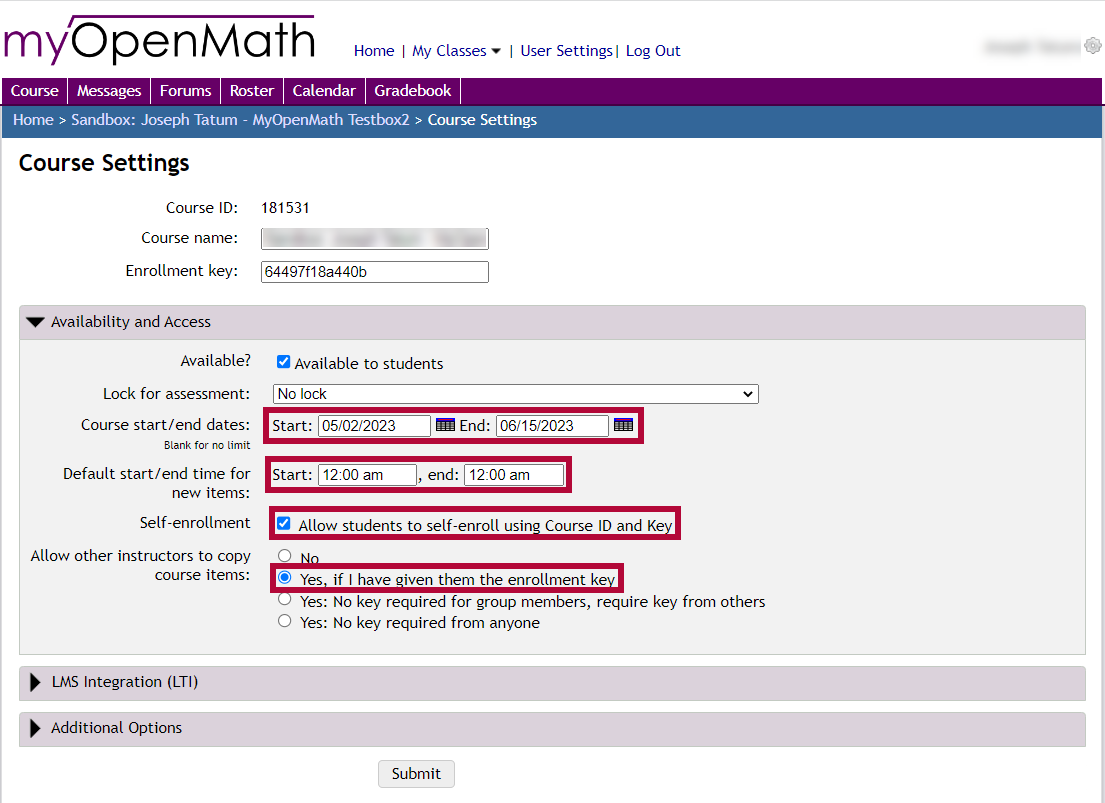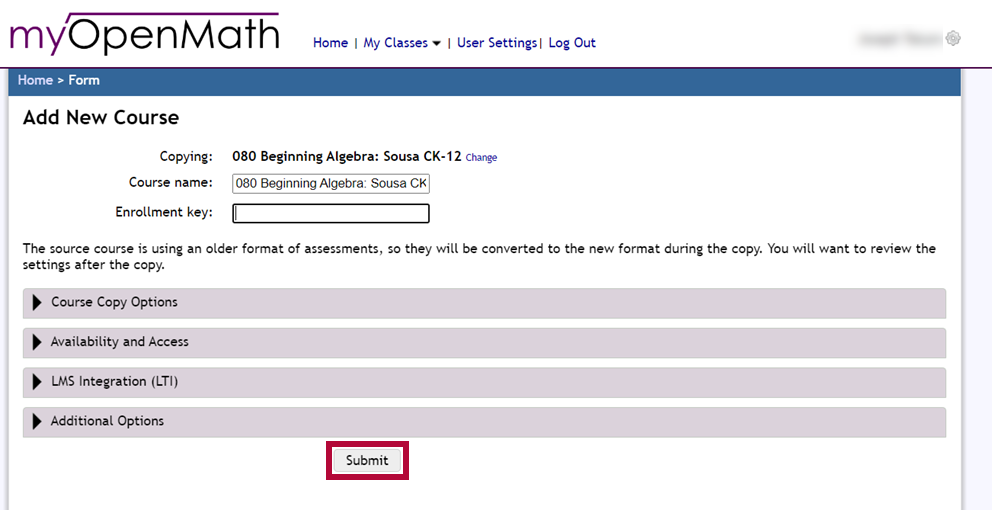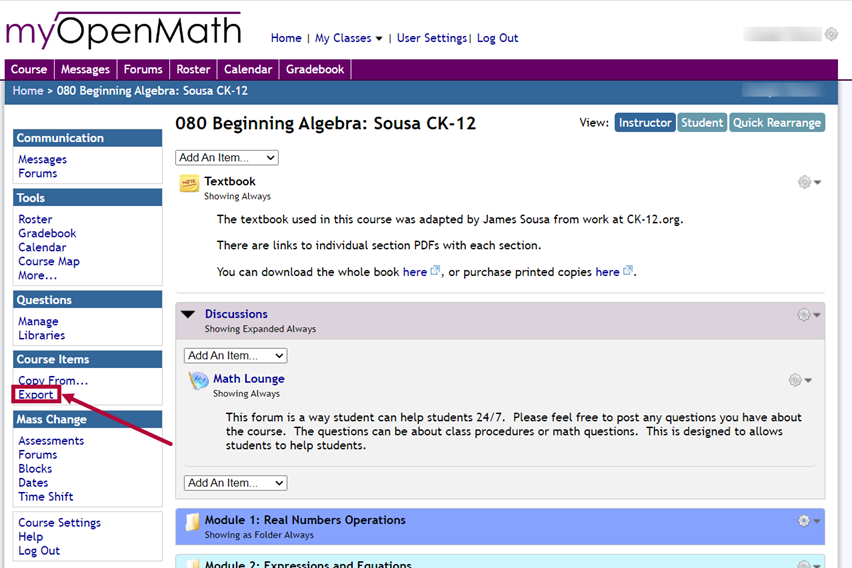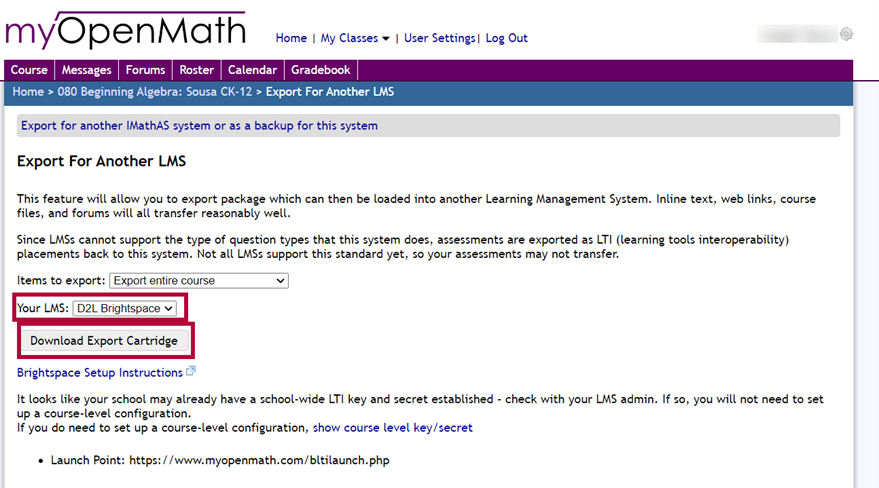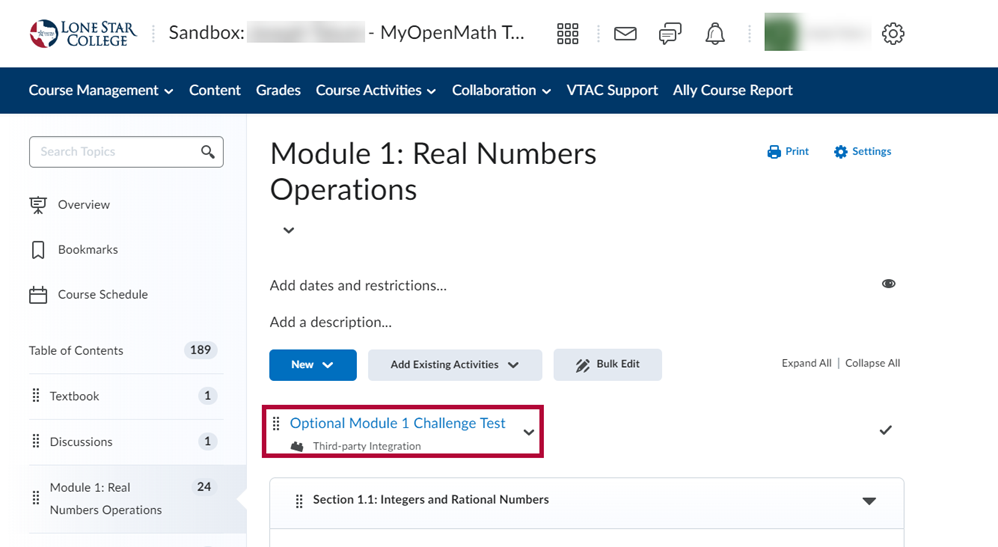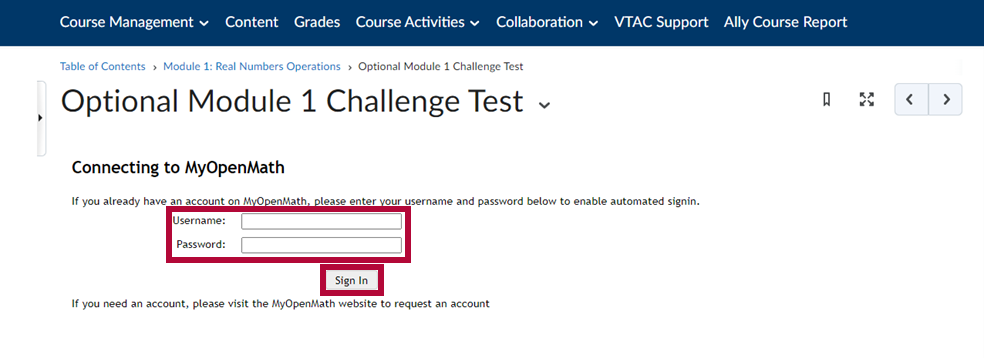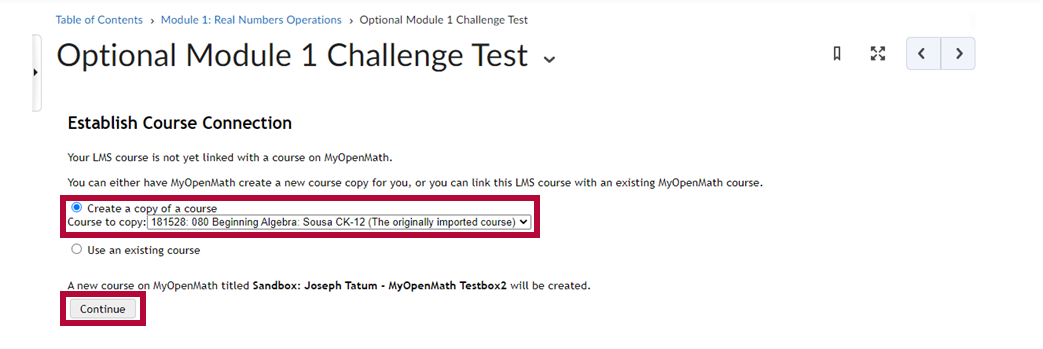- It is highly recommended that you read all steps before performing them.
- MyOpenMath does not provide individual email or phone support. If you need assistance adding MyOpenMath to your course please contact VTAC@lonestar.edu
MyOpenMath is a free, open-source, online course management and assessment system for mathematics and other quantitative fields. It contains pre-built courses created by faculty in the user community and freely shared with others. In order to use MyOpenMath as a Third-Party Integration and connect one of these pre-built courses with your course in D2L, it is necessary to import a course cartridge into D2L, which will add the necessary Third-Party Integration links to your course.
Create your MyOpenMath Account
- Navigate to the MyOpenMath site and select [request an instructor account].
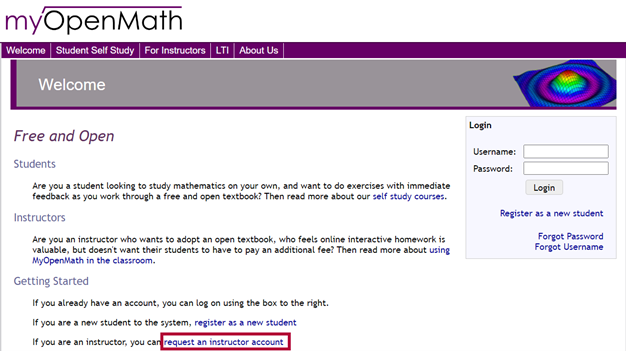
- On the New Instructor Account Request page, Step 1: School Affiliation, fill in the following fields:
- For What kind of institution do you work for? Select [A College or University].
- For Where is it located? Select [United States or U.S. Territories].
- Under Select your state choose [Texas].
- When asked to enter a 5-digit ZIP code, enter 77381 and click [Search].
- Under Select your Institution, this should bring up the option [Lone Star College System TX, US].
- Click [Continue].
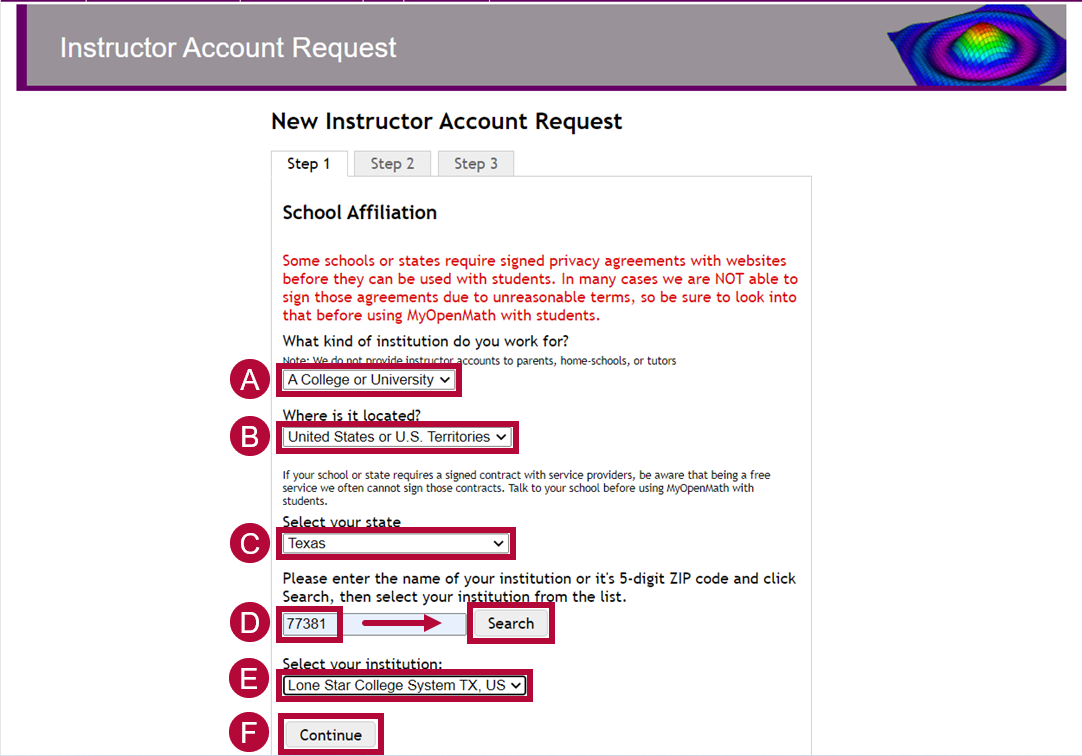
- For What kind of institution do you work for? Select [A College or University].
- On the New Instructor Account Request page, Step 2: Verification, you will be given three options for verifying that you are an Instructor.
- Read the instructions for each verification type then click [Select...] and then choose between [Provide a website], [Send an email], and [Upload a school ID].
- An additional field to provide the necessary information will appear depending on which verification method you choose. Fill in this field with the appropriate information.
- Click [Continue].
- Read the instructions for each verification type then click [Select...] and then choose between [Provide a website], [Send an email], and [Upload a school ID].
- On the New Instructor Account Request page, Step 3: Account Details, you will be required to fill in your Personal and Account Information to finish the Account Request process
- Fill in your Name and Email.
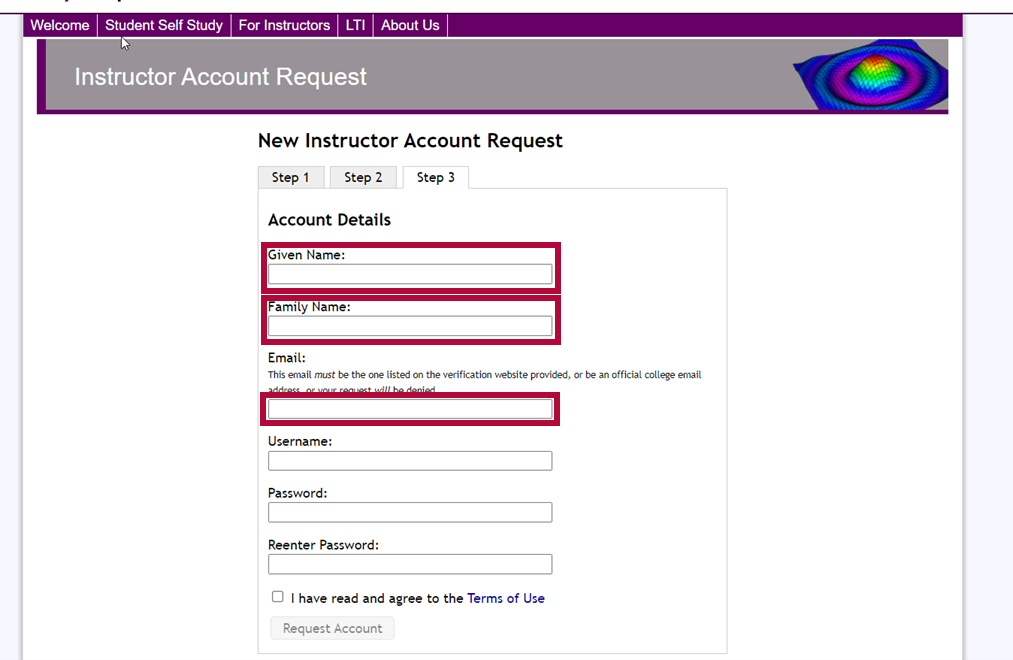
- Create a Username and Password for your MyOpenMath account.
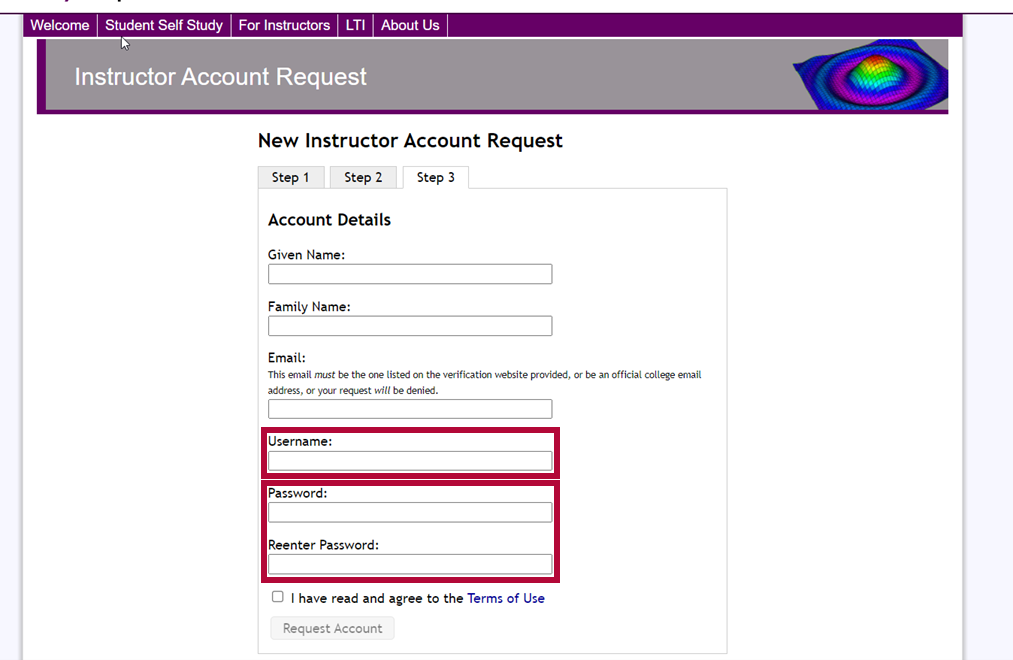
- Click the checkbox for [I have read and agree to the Terms of Use], and then click [Request Account].
- Fill in your Name and Email.
NOTE: Once you have requested an account, it may take a few business days for their team to create your MyOpenMath Instructor account. They will contact you via email once your account is approved or denied. If denied, you will need to work with myOpenMath administrators to have an account created.
Getting Your Course Set Up in D2L
- Send an email to VTAC@lonestar.edu.
- Include a list of the courses, complete with section numbers and terms, in which you want to use MyOpenMath.
Import a MyOpenMath Course Cartridge
- Once your MyOpenMath Instructor account has been approved and created, navigate to the MyOpenMath site and Login with the MyOpenMath Username and Password you created previously.
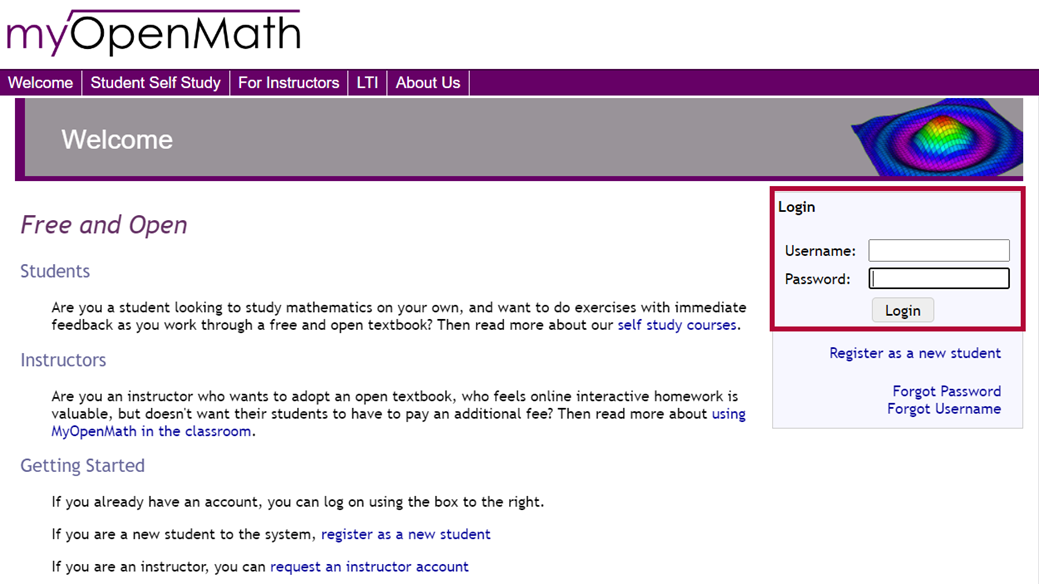
- On the MyOpenMath homepage, click [Add New Course] to add a course to your account.
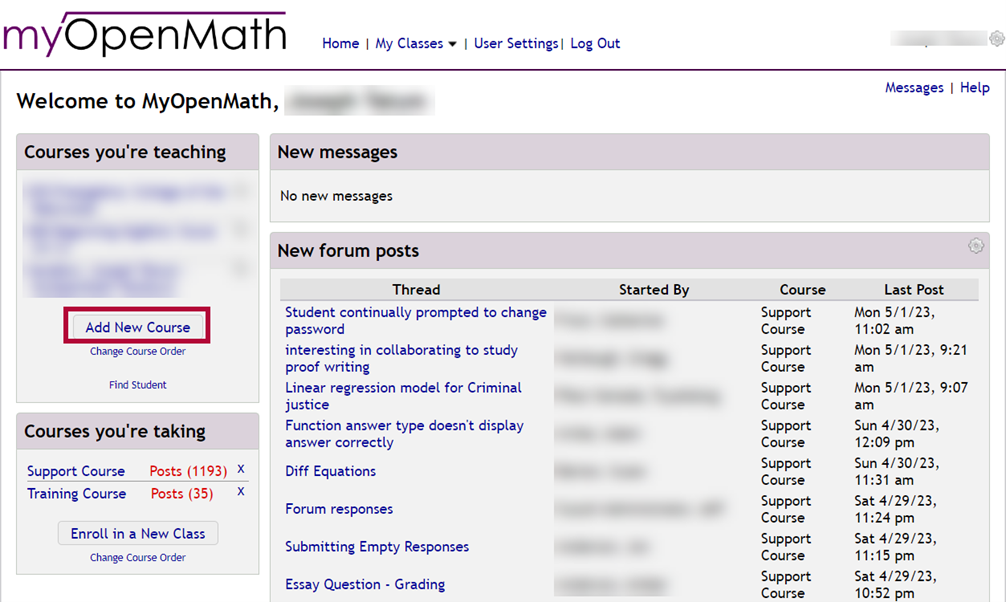
- On the Add New Course page, choose [Copy a Template or Promoted course].
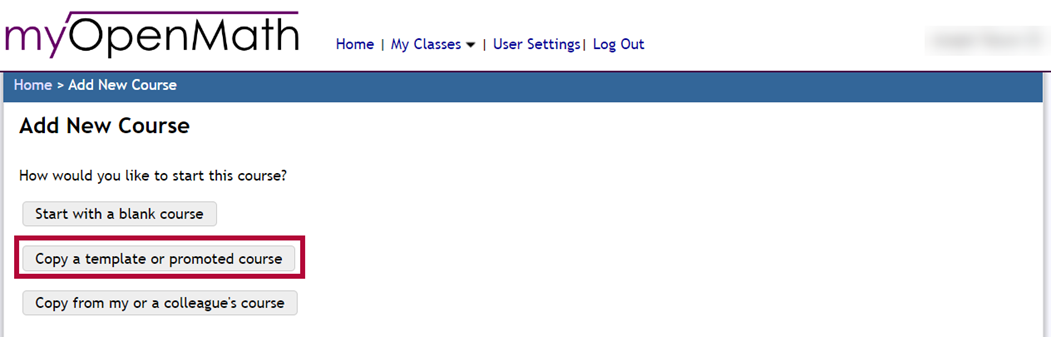
- This will open the Course Browser. Choose a Template Course or Promoted Course and click [Copy This Course].
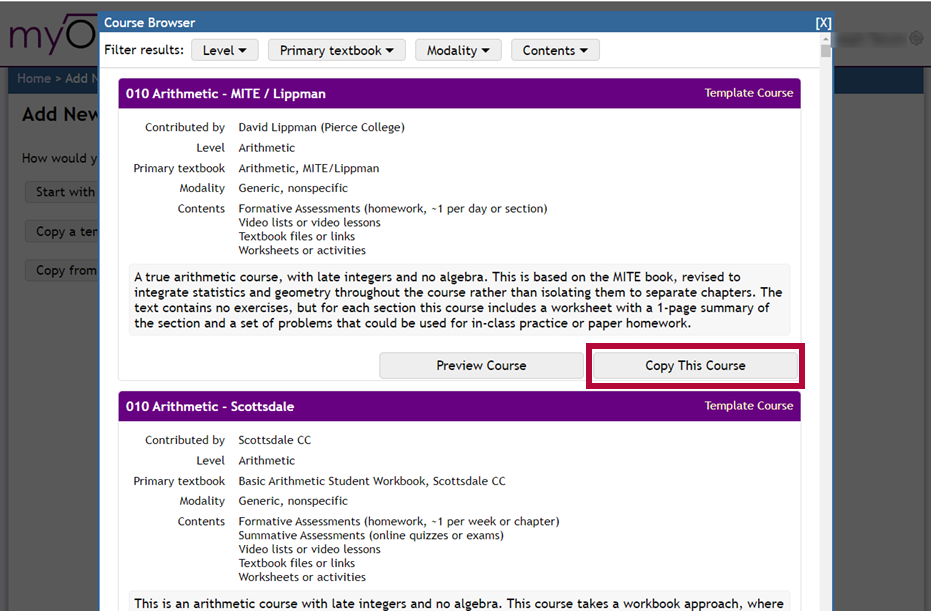
- After choosing a course to copy, you will need to create an Enrollment Key and enter it into the labeled box. The key you choose can be any combination of numbers and letters. Your course will not function without entering an Enrollment Key.
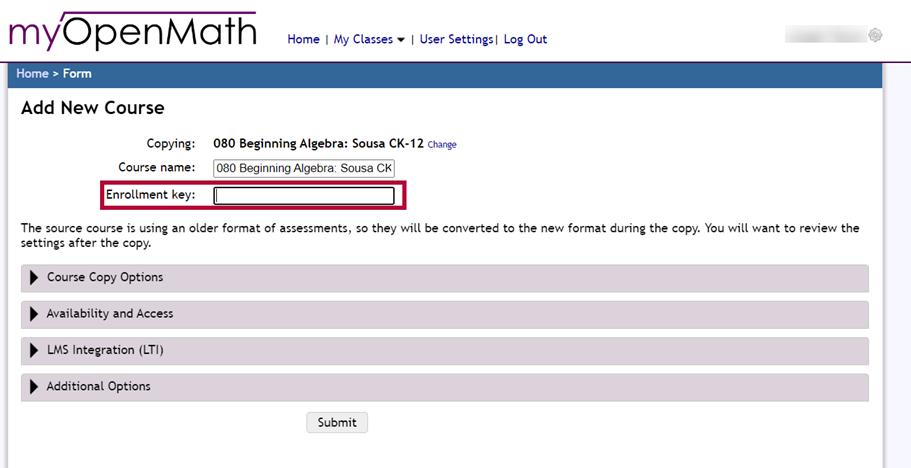
NOTE: No student or other user should be prompted to enter the Enrollment Key, but it is required for the connection to be established between MyOpenMath and D2L. You can always navigate back to MyOpenMath.com and view your enrollment key later if necessary.
- Click [Availability and Access].
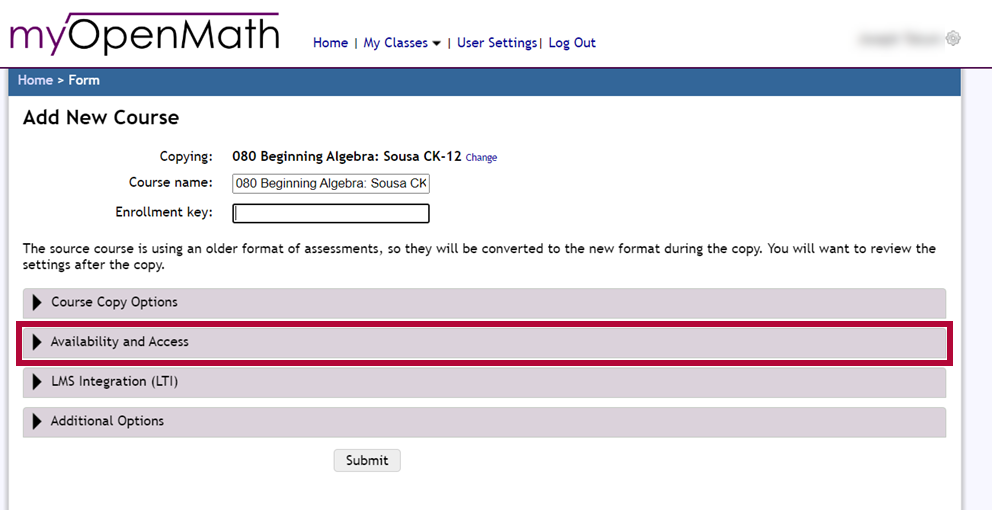
- Under [Availability and Access], you must enter the following:
- Course start/end dates (We recommend you match this to your Course Start Date and End Date in D2L, this can be found in your course in D2L under Course Management > Course Admin > Course Offering Information).
- Default start/end time for new items
- For Self-enrollment, you must check [Allow Students to self-enroll using Course ID and Key].
- For Allow other instructors to copy course items, we recommend choosing [Yes, if I have given them the enrollment key].
- All other options on the Add New Course page can be left at their default setting. Click [Submit].
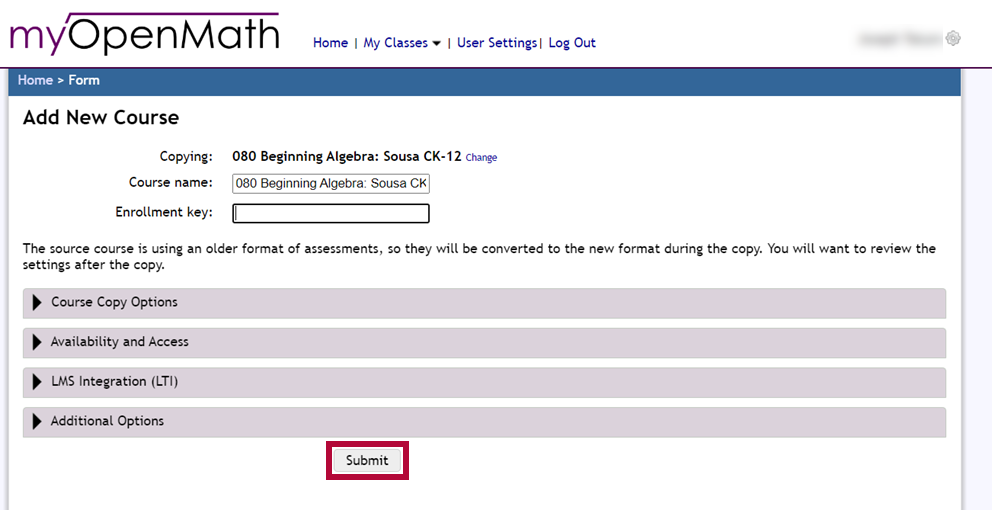
- You will be directed to the Course Homepage for the copied course. Click [Export] to download a D2L cartridge.
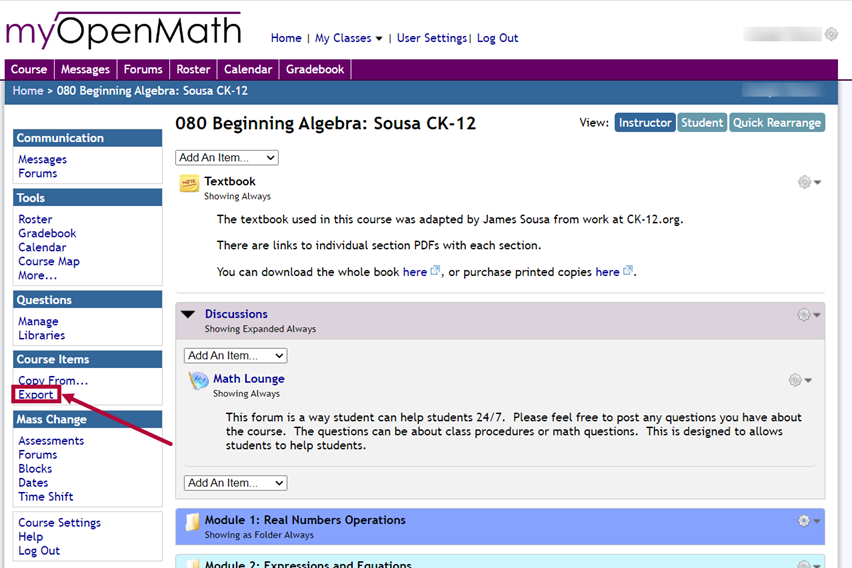
- On the Export for Another LMS page, for the Your LMS dropdown, choose [D2L Brightspace] and click [Download Export Cartridge].
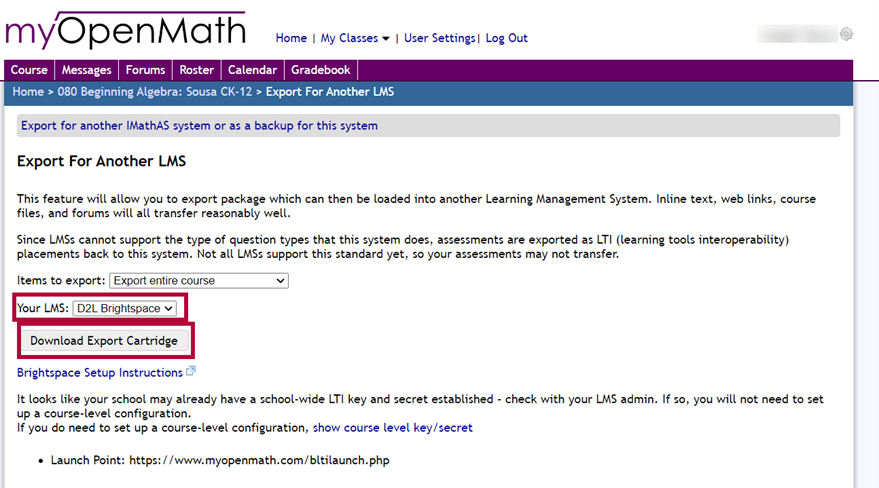
NOTE: The downloaded D2L Cartridge file is a Common Cartridge file for D2L known as a .imscc file.
- Once you have downloaded the D2L Course Cartridge to your computer, follow the instructions in the Import Zipped Content VTAC article to import the cartridge to your D2L course.
- Once the cartridge has been imported into your D2L course, you will need to connect your D2L course with MyOpenMath. To do this, navigate to your course’s Content tab and find a Content module with a MyOpen Math Third-Party Integration item inside and click the Content Item.
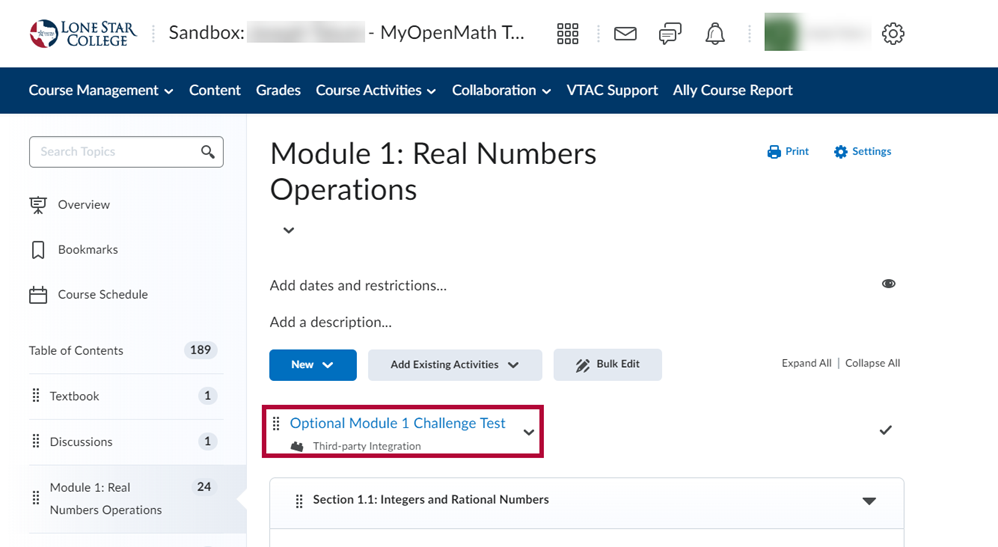
- This will open a box titled Connecting to MyOpenMath. On this page login with your MyOpenMath Username and Password (not your LSC username and password) then click [Sign In].
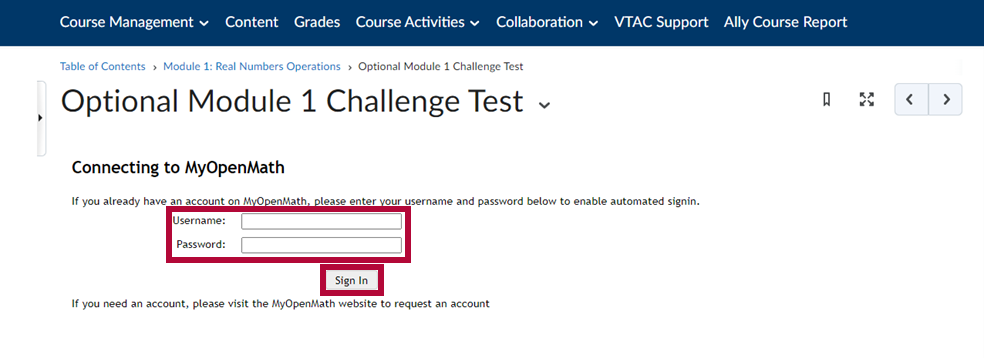
- This will go to a page titled Establish Course Connection. Choose the option for [Create a copy of a course] then click [Continue].
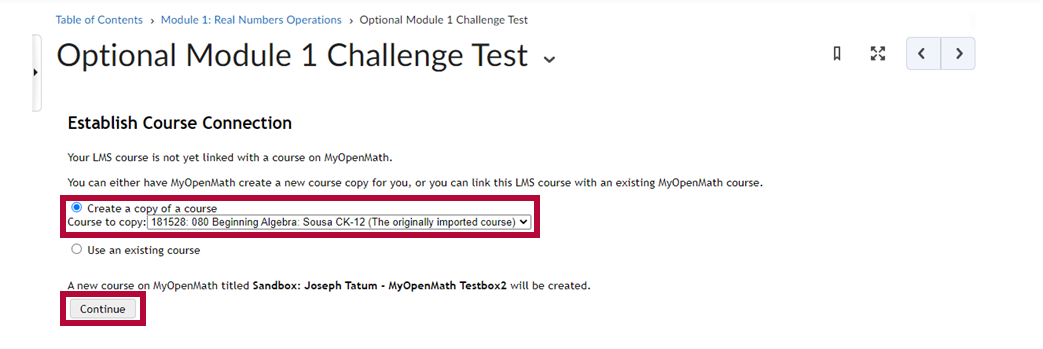
- Now the Course Connection between MyOpenMath and D2L has been established.